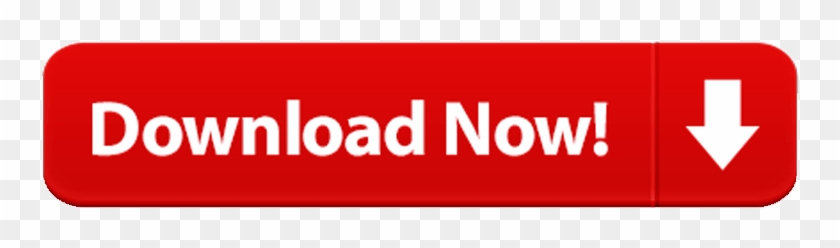Taking and sharing screenshots from your Mac is an efficient way of showing something specific on your screen. It can help you ask for help, specific to your problem. But what if your problem can't be explained with an image or two? Or what if you want to show a process that can only be shown in a video? The best way to do this is to record a video of your screen. We'll show you how to record your screen via a video capture on Mac, Apple TV, and/or your iOS device.
Video Capture on Mac
How to Capture Video on Mac for Free Using Screen Capture Tools in Other Programs. You can record video on Mac using the recording tools embedded in other apps. For example, you can try QuickTime Player, which is originally designed for another purpose but still can be used as a simple and free screen recorder. Launch the player and go to the. To record video on Mac with audio and to take screenshots we will use Capto. Offered by Global Delight Technologies and added to SetApp, Capto is an easy-to-use screen capturing app. It offers various capturing features, using it, you can add text to the screengrab, highlight important parts and can even FaceTime camera recording. The built-in screen recorder of Filmora9 allows to record the PC screen and record. Claiming to be an all-in-one screen recorder and video editor, Camtasia has got.

To start your screen recorder on Mac, follow these steps:
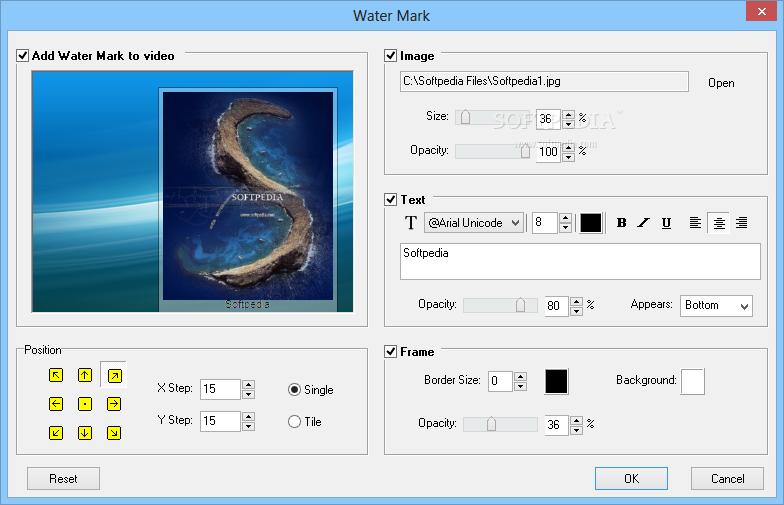
- Open QuickTime Player and go to File > New Screen Recording. This will open the Screen Recording window.


- Click the downwards arrow next to the record button to open the configuration options.
- To add audio to your video, select a Microphone source.
- To include mouse clicks in the video, choose Show Mouse Clicks in Recording.
- Click the record button to start recording, twice to start recording the whole screen. If you want to record just a portion of the screen, click the record button and drag the area that you want to record, and then click Start Recording. Everything on your screen will be captured except for protected video content.
- Once you are done with the video recording, click the record button in the menu bar to open your video inside QuickTime Player.

Editing Your Video
Once you have recorded your video, you may want to edit it before sending or uploading. But before you edit the file, make sure you have a copy of the whole recording. Save the original file by clicking File > Save.
To edit your movie, go to Edit > Trim or tap Command + T. Drag the yellow handle where you want your video to start and end.
Once you're sure about your footage, click File > Save or tap Command + S to save the current file and overwrite the original one. You can also choose to duplicate your clip by clicking File > Duplicate to save the copy.
Video files can take up a lot of storage space, depending on the length of the video. Make sure you have enough space for the video by cleaning up unnecessary files from your computer using Tweakbit MacRepair.
If you want to reduce the file size, you can save the file with a lower resolution or a different format. To save your video to a different file type, click Export As and save the video according to your preferred format. This is useful if you're going to send the video through email or chat. However, if you're planning to upload the video to YouTube, there's no need to reduce the file size and quality because YouTube will do that for you.

To start your screen recorder on Mac, follow these steps:
- Open QuickTime Player and go to File > New Screen Recording. This will open the Screen Recording window.
- Click the downwards arrow next to the record button to open the configuration options.
- To add audio to your video, select a Microphone source.
- To include mouse clicks in the video, choose Show Mouse Clicks in Recording.
- Click the record button to start recording, twice to start recording the whole screen. If you want to record just a portion of the screen, click the record button and drag the area that you want to record, and then click Start Recording. Everything on your screen will be captured except for protected video content.
- Once you are done with the video recording, click the record button in the menu bar to open your video inside QuickTime Player.
Editing Your Video
Once you have recorded your video, you may want to edit it before sending or uploading. But before you edit the file, make sure you have a copy of the whole recording. Save the original file by clicking File > Save.
To edit your movie, go to Edit > Trim or tap Command + T. Drag the yellow handle where you want your video to start and end.
Once you're sure about your footage, click File > Save or tap Command + S to save the current file and overwrite the original one. You can also choose to duplicate your clip by clicking File > Duplicate to save the copy.
Video files can take up a lot of storage space, depending on the length of the video. Make sure you have enough space for the video by cleaning up unnecessary files from your computer using Tweakbit MacRepair.
If you want to reduce the file size, you can save the file with a lower resolution or a different format. To save your video to a different file type, click Export As and save the video according to your preferred format. This is useful if you're going to send the video through email or chat. However, if you're planning to upload the video to YouTube, there's no need to reduce the file size and quality because YouTube will do that for you.
Recording Your Apple TV's screen
Recording the screen from your Apple TV is a bit more complicated than doing a video capture on Mac. First, you need to make sure that your Apple TV is able to output content via HDMI.
To record a video of your Apple TV screen, you also need to connect it to your Mac. The 4th generation Apple TV can be connected using a USB-C cable but the Apple TV 4K needs to be paired with your Mac since it does not have a USB-C port.
To pair your Apple TV and Mac, you need to make sure that they are on the same WiFi network. Follow these steps to pair your devices:
Video Capture Applications For Mac
- Install Xcode on macOS.
- Go to Window > Devices and Simulators.
- On your Apple TV 4K, open the Settings and go to Remotes and Devices > Remote App and Devices.
- On Xcode, select your Apple TV and type in the pin that will appear on Apple TV. Your devices should now be paired.
Once you've successfully paired your Mac and Apple TV, you can now start recording your screen. To do this, follow these steps:
- To record your video, open QuickTime Player and go to File > New Movie Recording.
- Click the arrow next to the record button and choose your Apple TV from the Camera and Microphone options.
- Choose your quality setting, High or Maximum.
- If you're running macOS Sierra, you can start recording once the Apple TV is reflected on QuickTime Player. However, on macOS High Sierra, you will need to enter a code from your Apple TV on your Mac and then confirm the recording on the Apple TV.
Video Capture on iPhone/iPad
iOS 11 has made screen recording on iOS devices easier. Office 2010 crack for mac. Just go to Settings and click Control Center > Customize Controls. You'll see a list of items that are included in your Control Center and we want to add Screen Recording to that list. Just click the + button next to Screen Recording and it's done!
The next time you swipe up Control Center, you'll see the record button there. To record your screen, just tap the record button and you'll be given 3 seconds before the recording starts. Once you're done, tap the red bar to go back to the recording menu and press Stop. The video will automatically be saved to Photos.
Best Video Capture For Mac
The next time you want to create tutorials or record games on your Apple devices such as Mac, Apple TV, and iPhone/iPad, you can use this tutorial to do a video of your screen.
Video Capturing For Mac
See more information about Outbyte and uninstall instructions. Please review EULA and Privacy Policy.